Text
Um Kosmo nutzen zu können, benötigen Sie Ihre persönlichen Anmeldedaten. Sollten Sie noch keine Anmeldedaten haben, können Sie sich direkt in der App registrieren. Hierzu wechseln Sie auf dem Startbildschirm in den Menüpunkt „Registrieren“. Füllen Sie alle Felder mit Ihren Angaben aus und legen Sie das gewünschte Passwort fest. Anschließend kann die Registrierung mit der Schaltfläche „Registrieren“ abgeschlossen werden.
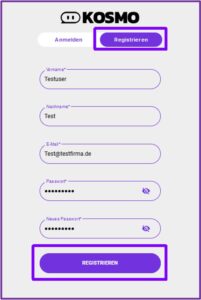
Sie erhalten im Anschluss eine E-Mail mit Ihren Zugangsdaten.
Sollten Sie ein Upgrade Ihres aktuellen Pakets wünschen, nehmen Sie bitte Kontakt zu uns auf: support@splitbot.de
Nachdem Sie Ihre Zugangsdaten erhalten haben, können Sie KOSMO in Ihrem Browser unter https://kosmo.splitbot.de nutzen.
Zusätzlich haben Sie die Möglichkeit, KOSMO per Mobile App zu nutzen.
Tragen Sie Ihre Zugangsdaten in das Anmeldefenster ein und betätigen Sie anschließend die Schaltfläche „Anmelden“.
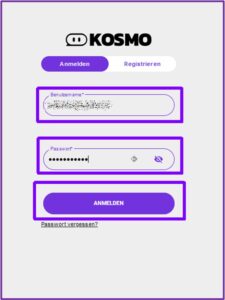
Nach erfolgreicher Anmeldung öffnet sich der Startbildschirm. Dies ist der Ausgangspunkt für alle Ihre Konversationen mit KOSMO.
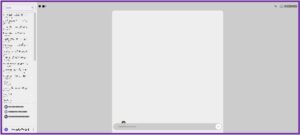
Im Feld „Nachricht an Kosmo…“ haben Sie nun die Möglichkeit Ihre Frage oder Aufforderung zu formulieren. Formulieren Sie Ihre Anfragen stets möglichst ausführlich und präzise. Mehr Informationen hierzu erhalten Sie unter „Tipps und Tricks“.
Mit einem Klick auf das Icon „Senden“ rechts neben dem Eingabefeld wird die gestellte Frage an KOSMO übermittelt.
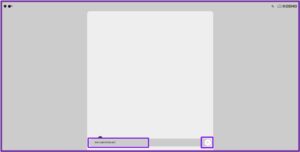
Sobald die Frage abgeschickt wurde, beginnt KOSMO, eine Antwort zu generieren. Die gestellte Frage erscheint im oberen Bildschirmbereich und die Konversation wird in Form eines Chatdialogs dargestellt.
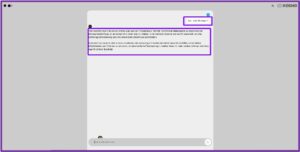
Die generierte Antwort wird dem Chatdialog hinzugefügt. Die gesamte aktuelle Konversation kann durch scrollen nachverfolgt werden.
Mit einem Mausklick auf das Icon „Neuer Chat“ am rechten oberen Bildschirmrand öffnet sich eine neue Konversation.
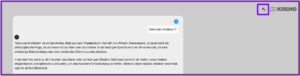
Unterhalb der jeweiligen Antwort werden die für die Beantwortung genutzten Quellen angezeigt. Handelt es sich hierbei um interne oder externe Webseiten, können diese mit einem Mausklick auf den Link erreicht werden. Wenn bestimmte Informationen konkret von einer Quelle stammen, werden diese explizit anhand eines Quellverweises hinter dem jeweiligen Satz referenziert. Wenn KOSMO die Quellen für die allgemeine Antwortgenerierung verwendet, werden diese ohne explizite Referenz angegeben.
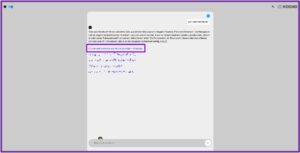
Im linken Bildschirmbereich befindet sich der Konversationsverlauf, sowie weitere Funktionen.
Mit Hilfe des Konversationsverlaufes lassen sich vergangene Konversationen erneut aufrufen und fortsetzen. Die Titel der Konversationen werden maschinell, abhängig vom Thema der zuerst gestellten Frage in diesem Chat vergeben. Über die Suchfunktion oberhalb können die Konversationen durchsucht werden.
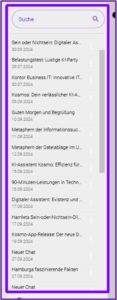
Durch den Aufruf des Kontextmenüs hinter der jeweiligen Konversation wird zusätzlich die Schaltfläche „Löschen“ angezeigt, mit der die jeweilige Konversation endgültig gelöscht werden kann.
Durch Betätigen der Schaltfläche „Dateien Speicher“ öffnet sich das entsprechende Dialogfenster.
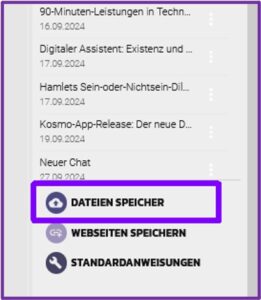
Zum Hochladen eines Dokuments kann dies per Drag & Drop Funktion direkt hinzugefügt werden. Alternativ öffnet sich durch Klick auf das Icon „Dateien hinzufügen“ die gewohnte Dateiablage zur Auswahl der jeweiligen Dateien.
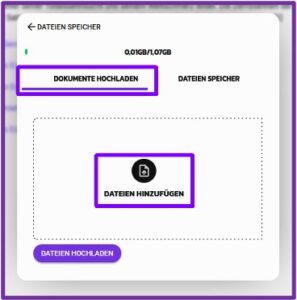
Wurde die entsprechende Datei ausgewählt, muss die Schaltfläche „Dateien Hochladen“ betätigt werden.
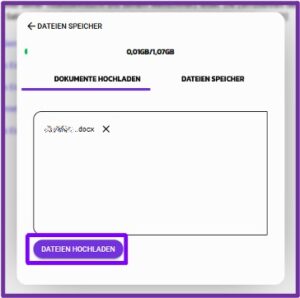
Der Fortschritt des Hochladens wird anhand eines Ladebalkens angezeigt. Nach erfolgreichem Abschluss ist das Dialogfenster wieder leer.
Alle hochgeladenen Dateien können über das Register „Dateien Speicher“ eingesehen werden. Hier steht außerdem eine Suchfunktion zur Verfügung. Mit dem entsprechenden Icon hinter der jeweiligen Datei, kann diese aus dem Speicher gelöscht werden.
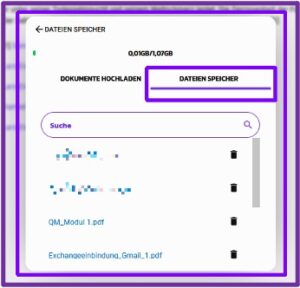
Hinweis: Im oberen Bereich des Dialogfensters wird der verbleibende Speicherplatz anhand eines Balkens und in Zahlen angezeigt. Sollten Sie mehr Speicherkapazität benötigen, wenden Sie sich bitte an unser Supportteam unter: support@splitbot.de
Mit der Schaltfläche „Dateien Speicher“ oben links schließen sie das Dialogfenster und kehren zum vorherigen Bildschirm zurück.
Durch Betätigung der Schaltfläche „Webseiten Speichern“ öffnet sich das entsprechende Dialogfenster zur festen Hinterlegung von Webseiten.
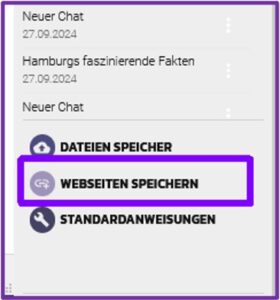
Hinweis: Bitte hinterlegen Sie nur Webseiten, deren Rechte bei Ihrem Unternehmen liegen oder deren Inhalte legitim genutzt werden dürfen (crawling).
Im Feld „URL/LINK“ kann eine neue Webseite eingetragen werden und durch Betätigung des Schiebereglers kann bestimmt werden, ob auch Unterseiten dieser konkreten Webseite berücksichtigt werden sollen.
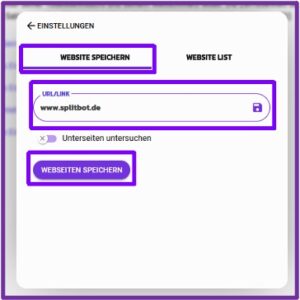
Hinweis: Bitte beachten Sie, dass die Antwortzeit sich mit der Untersuchung der Unterseiten erhöhen kann.
Der Eintrag wird anschließend mit der Schaltfläche „Webseite speichern“ gespeichert.
Die gespeicherten Webseiten können im Register „Website List“ eingesehen werden.
Mit dem Icon „Löschen“ kann die jeweilige Webseite endgültig aus dem Speicher gelöscht werden. Zusätzlich kann die Untersuchung der Unterseiten deaktiviert werden. Zudem kann in der Suchleiste gezielt nach gespeicherten Webseiten gesucht werden.
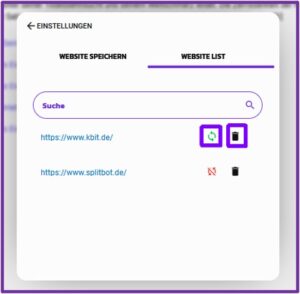
Das Dialogfenster kann mit Betätigung der Schaltfläche „Einstellungen“ oben links verlassen und zum vorherigen Bildschirm zurückgekehrt werden.
Mit der Schaltfläche „Standardanweisungen“ erfolgt der Aufruf des Dialogfensters „Instruktions- & Antwortverhalten“.
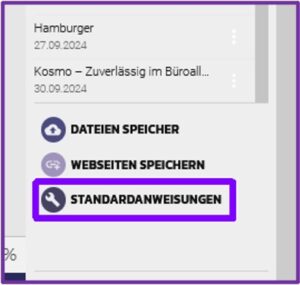
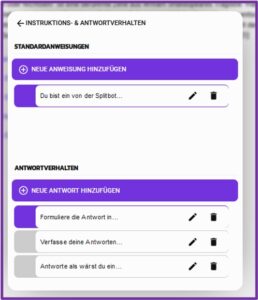
Hier stehen die Abschnitte „Standardanweisungen“ und „Antwortverhalten“ zur Verfügung. Beide können mehrere Anweisungen beinhalten und können genutzt werden um Kosmos Verhalten anzupassen und zu individualisieren.
Standardanweisungen: Die Standardanweisungen dienen zur Festlegung zusätzlicher Informationen, die KOSMO zusätzlich zur Verfügung stehen sollen.
Antwortverhalten: Unter „Antwortverhalten“ kann festgelegt werden, wie KOSMO Antworten formulieren soll Beispielsweise „sachlich“, „deutsch“, „englisch“, „wissenschaftlich“, „kurz“ oder „lang“.
Hinweis: Möglichst genaue und detaillierte Angaben sorgen für exaktere Ergebnisse.
Mit Betätigung der Schaltflächen „Neue Anweisung hinzufügen“ beziehungsweise „Neue Antwort hinzufügen“ öffnet sich ein Freitextfeld zur Eingabe der jeweiligen Anweisung.
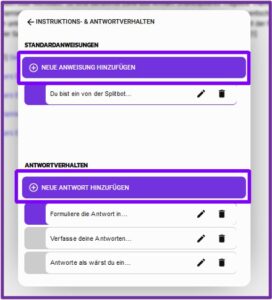
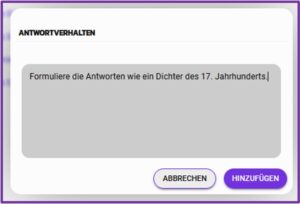
Die Eingabe wird anschließend über die Schaltfläche „Hinzufügen“ gespeichert.
Es besteht die Möglichkeit, mehrere wiederkehrende Anweisungen festzulegen. Diese werden im jeweiligen Abschnitt angezeigt und können entsprechend ausgewählt werden. Hinter der jeweiligen Anweisung stehen die Icons „Bearbeiten“ und „Löschen“ zur Verfügung, mit denen sich der entsprechende Eintrag bearbeiten oder löschen lässt.
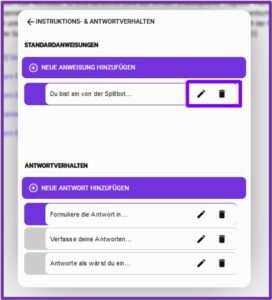
Im oberen linken Bildschirmbereich des aktuellen Dialogs befindet sich ein Schieberegler mit dem die Websuche aktiviert oder deaktiviert werden kann. Standardmäßig ist diese Einstellung nicht aktiviert. Mit Aktivierung nutzt KOSMO das gesamte Internet zur Informationsbeschaffung.

Aktiv:
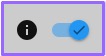
Inaktiv:
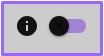
Hinweis: Für diese Funktion wird die Suchmaschine Google genutzt. Bitte beachten Sie, dass die Aktivierung der Websuche die Antwortzeit erheblich verlängert.
Die Websuche muss vor dem Absenden der Anfrage aktiviert werden.
Mit Hilfe des Icons hinter dem Benutzernamen wird das Dialogfenster „Einstellungen“ aufgerufen.
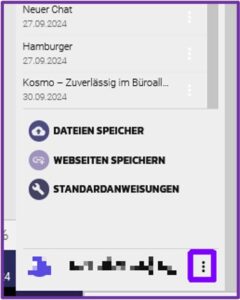
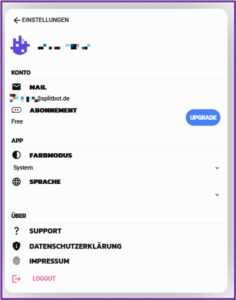
Die Einstellungen sind in drei Abschnitte unterteilt.
Konto: Hier wird die aktuell verwendete E-Mailadresse, sowie das Abonnement angezeigt. Es steht die Schaltfläche „Upgrade“ zur Verfügung, mit der Kontakt zu unserem Supportteam aufgenommen werden kann.
App: In diesem Abschnitt lässt sich der Farbmodus „Sytem“, „dark“ oder „light“ auswählen. Als App-Sprachen stehen Deutsch (de) und Englisch (en) zur Verfügung.
Über: Hier kann der Support kontaktiert werden. Zusätzlich ist die Datenschutzerklärung, sowie das Impressum einsehbar.
Mit der Schaltfläche „Logout“ erfolgt die Abmeldung aus der App.
Text
Hier sind noch mehr Vorteile einer On-Premise-Chatbot-Lösung, die speziell für Unternehmen und Kommunen entwickelt wurde:
Vollständige Integration in Deine Systeme: Der Chatbot kann nahtlos in bestehende Anwendungen und Systeme wie ERP, CRM oder HR-Plattformen integriert werden. Das bedeutet, dass er auf unternehmensspezifische Daten zugreifen und komplexe Prozesse automatisieren kann.
Maximale Anpassungsfähigkeit: On-Premise-Chatbots bieten Dir volle Kontrolle über die Konfiguration. Du kannst ihn jederzeit nach Deinen Bedürfnissen anpassen und weiterentwickeln, ohne Einschränkungen durch vorgegebene Cloud-Standards.
Geschwindigkeit und Performance: Da der Chatbot in Deinem lokalen Netzwerk läuft, profitierst Du von schnelleren Reaktionszeiten und einer höheren Leistung – ohne die Abhängigkeit von einer stabilen Internetverbindung.
Datenschutzkonformität nach Maß: Mit einer On-Premise-Lösung bist Du unabhängig von internationalen Datenschutzrichtlinien, wie der DSGVO oder anderen länderspezifischen Regelungen, die für Cloud-Dienste relevant sein könnten. Du kannst ganz einfach eigene Datenschutzstandards umsetzen.
Offline-Verfügbarkeit: Der On-Premise-Chatbot ist auch dann verfügbar, wenn die Internetverbindung ausfällt. Das ist besonders nützlich in Krisensituationen oder bei internen Netzwerken, die keine ständige Verbindung ins Internet benötigen.
Höhere Sicherheitsstandards: Du kannst Sicherheitsmaßnahmen individuell anpassen und den Zugang zum Chatbot nach Deinen eigenen Standards steuern. Durch Firewalls, Verschlüsselung und andere Sicherheitsvorkehrungen stellst Du sicher, dass keine unberechtigten Zugriffe erfolgen.
Skalierbarkeit nach Deinen Wünschen: Egal, ob Dein Unternehmen wächst oder spezielle Abteilungen einen eigenen Chatbot benötigen – Du kannst die Lösung flexibel skalieren und ausbauen, ohne Abhängigkeit von externen Dienstleistern.
Wir hosten sämtliche Daten & Anwendungen in unseren eigenen Rechenzentren in Deutschland.
Mit einer On-Premise-Chatbot-Lösung profitierst Du nicht nur von mehr Datensicherheit, sondern auch von der Möglichkeit, den Chatbot flexibel in Deine Systeme einzubinden – ohne externe Abhängigkeiten oder Bedenken beim Datenschutz.
Überzeuge Dich von den Vorteilen unserer intelligenten Chatbot-Lösung und optimiere Deine interne Kommunikation mit einer Lösung, die perfekt auf Dein Unternehmen oder Deine Kommune abgestimmt ist.
Kontaktiere uns jetzt und erfahre, wie unser On-Premise-Chatbot Deine internen Abläufe effizienter machen kann!
Wir hosten sämtliche Daten & Anwendungen in unseren eigenen Rechenzentren in Deutschland.
